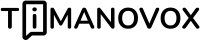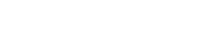Verwendung eines Plugins
Der einfachste Weg, Dateipfade zu ändern, ist die Nutzung eines Plugins. Es gibt mehrere Plugins, die speziell dafür entwickelt wurden, Dateipfade zu ändern und Mediatheken-Dateien zu verwalten.
Du kannst das Problem mit dem folgenden Plugin lösen und beim Kauf noch von einem Rabatt partizieren: Real Physical Media Gutschein
2. Manuelle Änderung der Dateipfade
Wenn Du keine Plugins verwenden möchtest, kannst Du die Dateipfade auch manuell ändern. Dies erfordert einige technische Kenntnisse, da Du sowohl die Datenbank als auch das Dateisystem anpassen musst.
Schritte:
- Dateien verschieben: Verwende einen FTP-Client oder den Dateimanager Deines Hosting-Anbieters, um die Dateien an den gewünschten Ort zu verschieben.
- Datenbank aktualisieren: Die Pfade der Dateien werden in der WordPress-Datenbank gespeichert. Du musst diese Pfade manuell ändern, damit WordPress die Dateien weiterhin finden kann.
- Zugriff auf die Datenbank: Öffne phpMyAdmin oder ein ähnliches Tool und wähle die Datenbank Deiner WordPress-Installation aus.
- SQL-Abfrage ausführen: Führe eine SQL-Abfrage aus, um die alten Dateipfade durch die neuen zu ersetzen.
- Links in Beiträgen und Seiten aktualisieren: Überprüfe, ob alle Links in Deinen Beiträgen und Seiten korrekt aktualisiert wurden. Dies kannst Du manuell tun oder mit einem Plugin wie “Better Search Replace”.
3. Nutzung eines Child-Themes für spezifische Pfadänderungen
In einigen Fällen möchtest Du vielleicht nur die Pfade bestimmter Dateien ändern, ohne die gesamte Struktur zu beeinflussen. Hier kann ein Child-Theme hilfreich sein.
- Erstelle ein Child-Theme: Wenn Du noch kein Child-Theme hast, erstelle eins. Füge eine
functions.php-Datei hinzu, falls diese noch nicht existiert. - Filtern der Pfade: Verwende WordPress-Filter, um die Dateipfade zu ändern. Ein Beispiel wäre die Verwendung des
wp_get_attachment_url-Filters:php
4. Berücksichtigung von SEO und Performance
Bei der Änderung von Dateipfaden solltest Du auch die Auswirkungen auf SEO und die Performance Deiner Website im Auge behalten.
- SEO-Überlegungen: Wenn Deine Dateien bereits indexiert sind, kann eine Änderung der Pfade zu 404-Fehlern führen. Um dies zu vermeiden, erstelle 301-Weiterleitungen von den alten zu den neuen Pfaden. Dies kannst Du in der
.htaccess-Datei tun:apache - Performance: Überprüfe nach der Änderung der Pfade die Ladezeiten Deiner Website, um sicherzustellen, dass die Performance nicht beeinträchtigt wird. Tools wie Google PageSpeed Insights können hierbei hilfreich sein.
Fazit
Die Änderung von Dateipfaden in der WordPress-Mediathek kann auf verschiedene Weisen erfolgen, je nach Deinen spezifischen Anforderungen und technischen Fähigkeiten. Ob Du ein Plugin verwendest, die Pfade manuell änderst oder spezifische Änderungen über ein Child-Theme vornimmst, es ist wichtig, sorgfältig vorzugehen und immer ein Backup Deiner Website zu erstellen. Achte auch darauf, alle Links und Referenzen zu aktualisieren, um 404-Fehler zu vermeiden und die SEO-Integrität Deiner Website zu bewahren.